Configuring Desktop settings for people with vision and hearing problems
Sunday, March 11, 2007
Add to: Del.icio.us | Digg | Google | Reddit
Though Windows when installed looks the same anywhere it is installed, it can be customized to suit the personal needs. For example, older people often have problems looking at the small icons or text, or in using the sticky keys, those that most use so effortlessly for copying, pasting(ctrl+c and ctrl+v respectively).
So, if you want to configure your computer for elderly people or those with vision and hearing problems, follow these steps.
Step 1: Press Start -> Settings -> Control Panel.
Step 2:Inside the control panel, choose Accessibility Options
Step 3:Here, click the second option, that is
Step 4:You are then taken to the following screen.
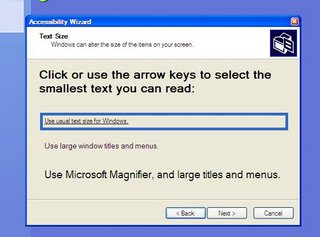
Here, you are given the same text in three different sizes. Choose the option that the actual user of the system is comfortable reading.After you click on one of those three texts, press Next.
Step 5:You are now presented with the following options.
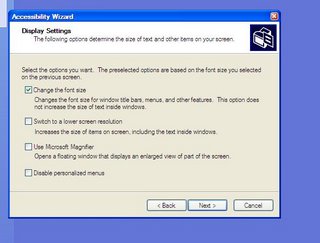
Choose the appropriate option that if the user has problems with the vision or hearing or simply using the sticky keys on the keyboard.
Step 6:Once you choose this and click Next, you are presented with the appropriate alternatives. Proceed and answer all the appropriate requirements. Your computer is now ready for use by the special person!
So, if you want to configure your computer for elderly people or those with vision and hearing problems, follow these steps.
Step 1: Press Start -> Settings -> Control Panel.
Step 2:Inside the control panel, choose Accessibility Options
Step 3:Here, click the second option, that is
Configure Windows to work for your vision, hearing and mobility needs.
Step 4:You are then taken to the following screen.
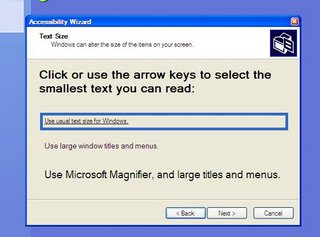
Here, you are given the same text in three different sizes. Choose the option that the actual user of the system is comfortable reading.After you click on one of those three texts, press Next.
Step 5:You are now presented with the following options.
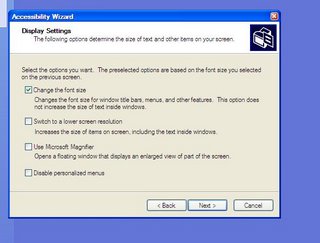
Choose the appropriate option that if the user has problems with the vision or hearing or simply using the sticky keys on the keyboard.
Step 6:Once you choose this and click Next, you are presented with the appropriate alternatives. Proceed and answer all the appropriate requirements. Your computer is now ready for use by the special person!
